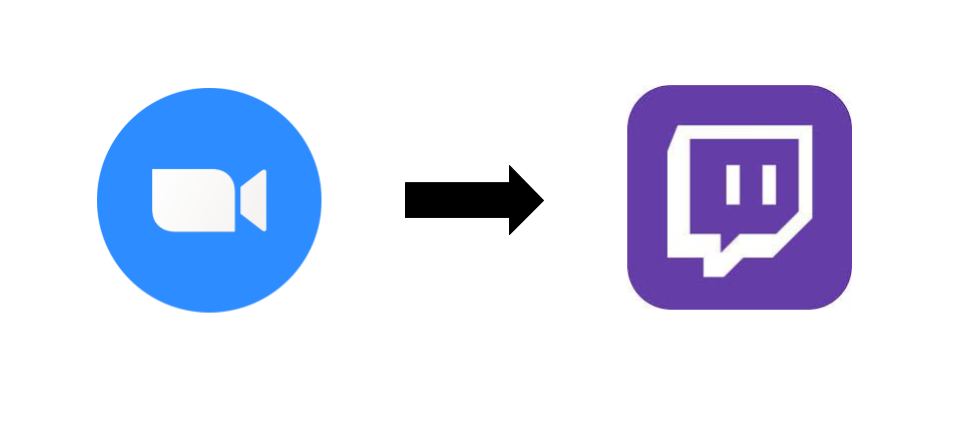or, how to stream from Zoom to Twitch
Note: this is about combining Zoom video with other content using OBS. If you just want to stream a Zoom meeting to Twitch, check out this Zoom help center article.
For our online dance parties, we present the main program on Twitch, which has great sound and is a good broadcast platform, while running a Zoom alongside for an interactive experience. We encourage people in the Zoom to turn on their cameras and dance. Let’s face it, online parties are just not the same as the real thing, but while we are all sheltering in place, it’s at least a rough approximation to being out dancing with others.
One party trick we incorporated early on was featuring dancers from Zoom in the Twitch feed- a play on the stadium “kiss-cam”. It is a lot of fun to operate this, and people in the party tend to brighten up and step up their moves when they realize they are being featured.
We use OBS to broadcast the stream, running on a machine with two monitors. We use the Display Capture source to grab the video of a Zoom participant and incorporate it into the stream. It takes a bit of twiddling to get this working at first, and from there you can rinse and repeat, showcasing several dancers over the course of the event.
To stream from Zoom to Twitch, join the Zoom meeting on the machine that runs OBS. You can be a guest; you don’t need host privileges.
To follow this process, make sure that in Zoom Preferences, General, you do not select “Use Dual Monitors”.
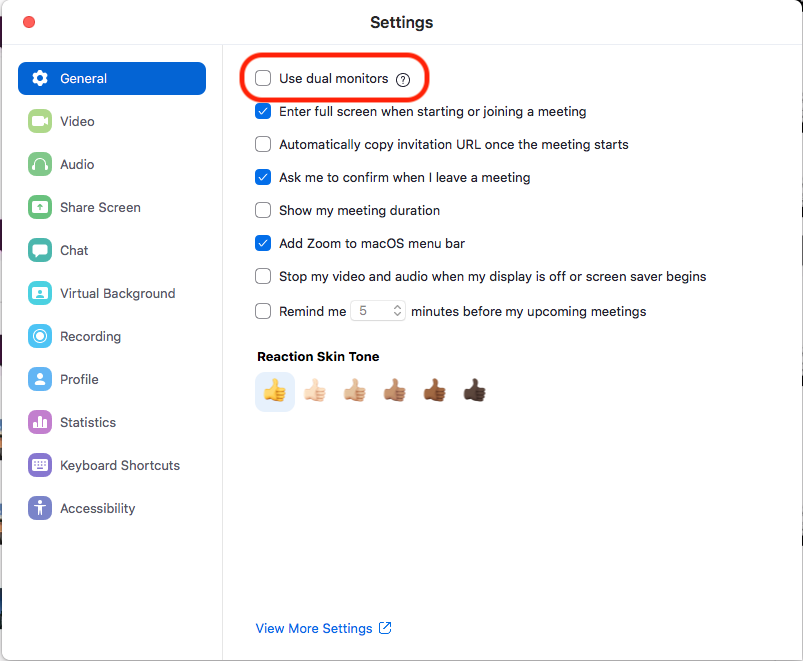
Bring up the gallery view in Zoom. If the Zoom presenter is sharing content, let the window come up in full screen mode (or put it in full screen mode), and drag the participants gallery to the other screen. Have the OBS window on the same screen as the sharing content- so you end up with OBS on one screen (with the full screen Zoom content behind it) and the participants gallery on the other.
You’ll notice that as people come and go in the gallery, the panes will move around, so we can’t just grab one pane from this window. Instead, click on the dots on the top right of the pane and pin the video.
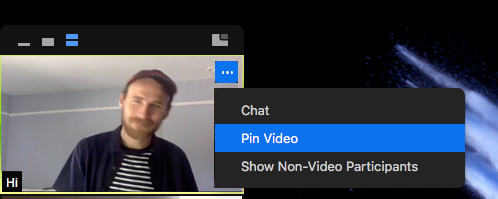
Shift from gallery to single viewer by clicking the square at the top left.
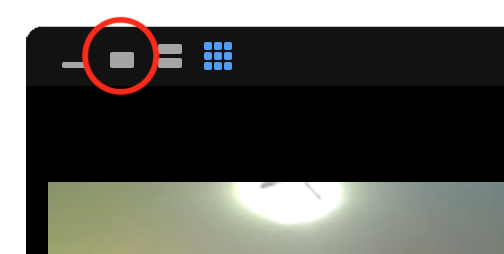
At this point the video you just pinned will be the full screen behind OBS, and the program content will be in the little window you can see. Then, swap shared screen with video.
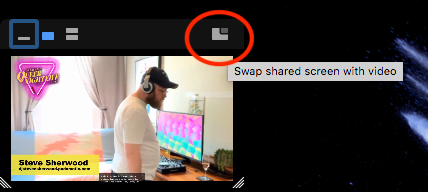
After you do this, the dancer is now in the little window you can see. Expand this as large as possible and scoot it up so it is in the top left of the screen. We are going to rely on the window being in this place. It’s possible as you are going through this process repeatedly and featuring people during the show and pulling people up to feature that the window will get moved. If that happens you’ll want to drag it back to this place.
In OBS, in the main scene you will be using, add a Display Capture source, create new and name it something meaningful.
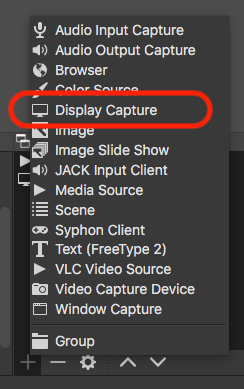
Choose the monitor with the dancer on it. Uncheck “show cursor”. Select “Manual” crop. OBS can anchor off of a window, but unfortunately Zoom doesn’t give us anything to work with here, so we are stuck with grabbing a specific part of the display, and trusting that we keep the source window in roughly the same place. (Hence the note above about tucking the window up in the top left corner.)
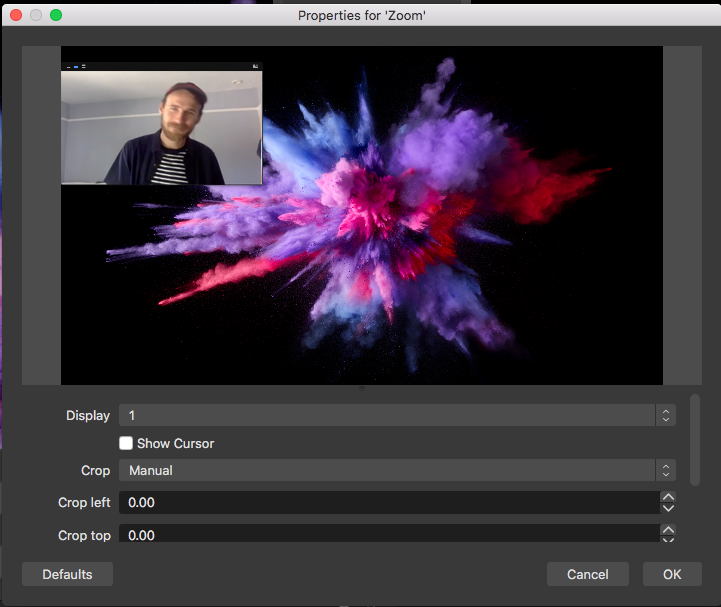
From here, set the Crop left, Crop top, Crop right, and Crop bottom values so that you are just getting the part you want. You can just type large, round numbers into the fields until you get close. Hovering over the field and scrolling (e.g. two-finger sliding on a trackpad) allows you to dial in just the right value. You’ll end up with someting like this:
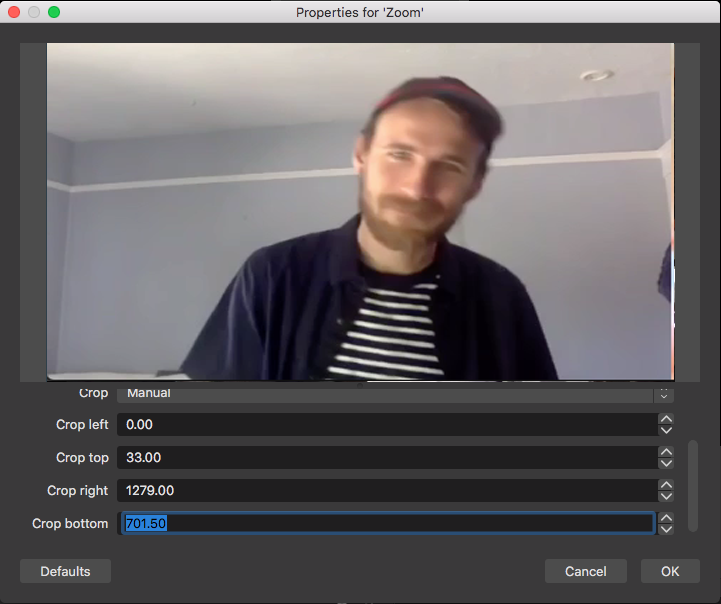
You may want to crop in more tightly so that your dancer takes up less space in the main frame. Also, people logging into zoom with their phones may show up in portrait mode, and I add a second display capture source for this, so I can crop out the bars on the sides.
Once you’ve got your display capture settings dialed in, hit OK, and you’ll see the new source in your frame. You can size and position as you like.
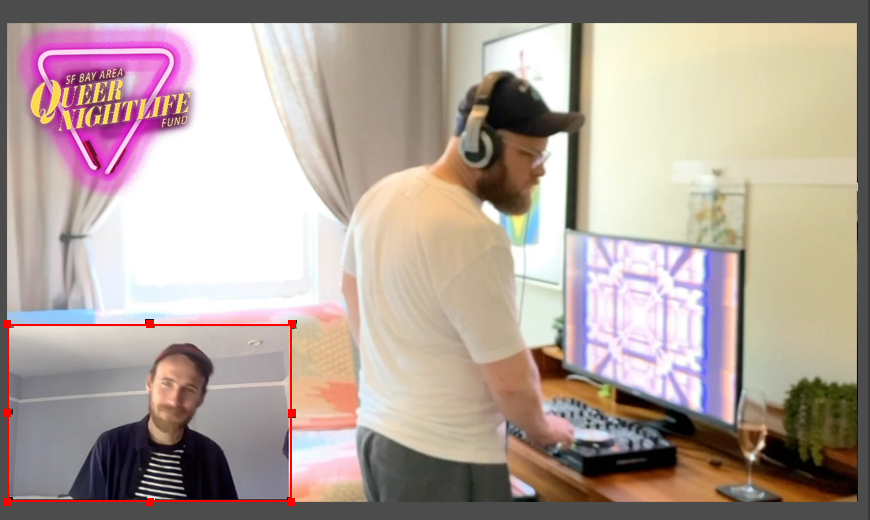
I recommend running in Studio Mode, so you get a preview window on the left. Get this display capture source set up just right, and then transition in to it. Then disable the source, and when you’re done featuring the dancer, transition the display capture away.
To repeat the process and move on to another dancer, click the gallery icon at the top of the dancer video.
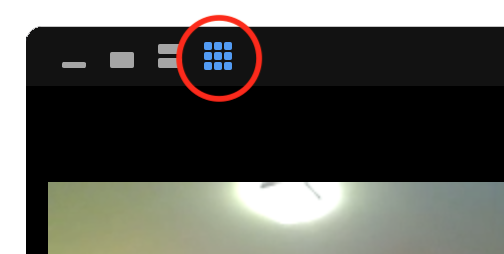
Look in the gallery to find the next dancer to feature. If you’re lucky enough to have more than a screen full of people sharing video, don’t forget to scroll to the other screens looking for candidates. Once you find one, you repeat the steps above (with the exception of configuring the display capture):
- pin video
- swap the display
- expand the window
- enable the display source in your scene
- if you’d like, resize or reposition the display source (or move the window around on the other screen if you’ve cropped in closely and want to show another part of the frame)
- transition
And just like that, you’ve got a “kiss cam”. Have you come up with a similar technique, or a better way to do this? I’d love to hear about it- leave a comment below.
Was this helpful?
Please consider a donation to the SF Bay Area Queer Nightlife Fund which was created to help support queer nightlife workers in the SF Bay Area who are out of work during the COVID-19 pandemic. While producing events for this org, I developed these techniques.