Let’s pretend we’re all at a bar in the Castro after work on a Thursday, the weekend is almost upon us, and life is grand.
Mark O'Brien
Techno after dark
Shelter in place means only DJ’ing at home for now. But this also means I can spend some time pulling out records I haven’t spent enough time with, and practicing mixing vinyl. Plus, mood lighting!
The #GreatGayStayIn
Hornet is a social media app somewhere between Instagram and Grindr. On April 23, they hosted the #GreatGayStayIn, a day of online events designed to entertain and elevate the gays while we shelter in place. I had the honor of representing the Queer Nightlife Fund and playing a set.
How to share Twitch in a Zoom meeting
Or, how to stream from Twitch to Zoom
Let’s just dive into the nuts and bolts. We use Twitch as our main streaming platform, and we also run a Zoom meeting in parallel. Some producers set it up so the content is completely separate- you see and hear the DJ in Twitch, and the zoom is where participants can chat and talk, and see each other via webcam. As we all know too well, only one person can really talk at a time on Zoom, so carrying on a group audio conversation is not practicable- for an event of more than a few people, you pretty much need to mute everyone.
For that reason, we share the Twitch audio and video in Zoom. Attendees can then see and hear the DJ just by joining Zoom. We recommend listening via Twitch because the sound quality is better, but some people are not in a position to do both (like if they are on a tablet or phone). It’s also possible to just share audio, which makes it easier to see other people.
Sharing Audio and Video in Zoom
The way we share audio and video in Zoom is by using screen sharing. If you still want to be able to interact in Zoom (moderate the chat, admit or remove users etc), this requires a computer with two monitors. If you are sharing a window in full screen mode and put the full screen in the background, sharing will be paused.
Open Twitch in a browser, make sure the volume is turned up in the Twitch player, and make it full screen.
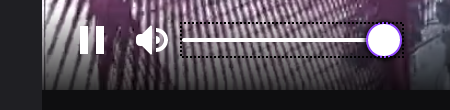
(bottom left)
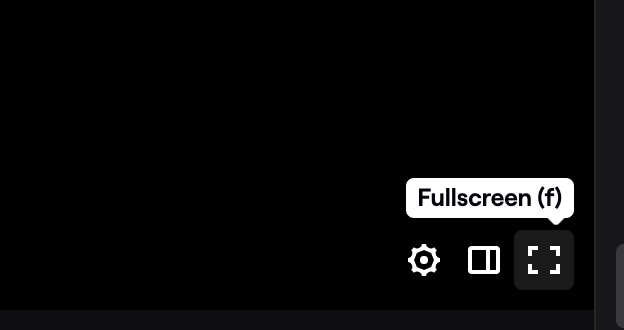
Back in Zoom, share screen. Select the full screen window and check “Share computer sound” and “Optimize Screen Share for Video Clip”. Your Zoom attendees will now see and hear the Twitch feed. Don’t forget to mute yourself! Clicking the mute button will mute your mic but not the shared audio.

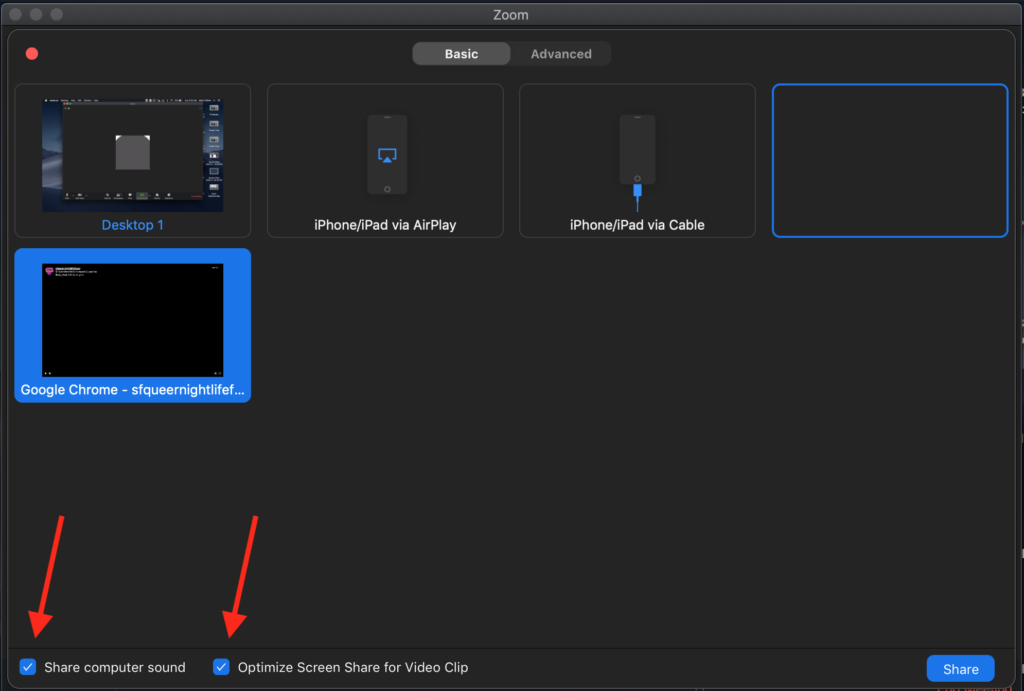
Sharing Audio only via Zoom
Sharing video puts the Twitch content front-and-center for attendees. While it is still possible to see the gallery of attendees, how to do this is not obvious to people who are not familiar with Zoom. Therefore, it may be preferable to share audio only. Also, this does not require you to have two monitors.
To do this, open Twitch in a browser and turn up the volume. Back in Zoom, share screen. Click the “Advanced “tab and click “Music or Computer Sound Only”. Again, don’t forget to mute yourself. Clicking the mute button will mute your mic but not the shared audio.
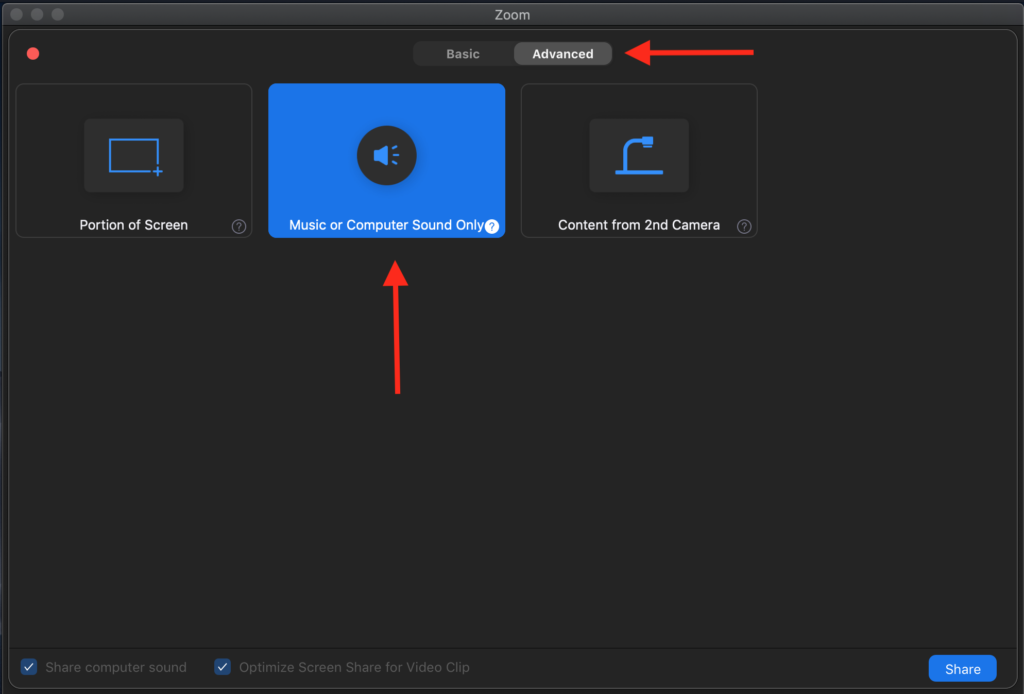
There you go. Got any related tips? Share them in the comments.
Was this helpful?
Please consider a donation to the SF Bay Area Queer Nightlife Fund which was created to help support queer nightlife workers in the SF Bay Area who are out of work during the COVID-19 pandemic. While producing events for this org, I developed these techniques.
Introducing Quaran-Tea
Quaran-Tea is production of the SF Bay Area Queer Nightlife Fund (sfqueernightlifefund.org). Our debut telethon/fundraiser/online dance party happened on March 23 and I did a DJ set from my backyard with a special live performance at the end. What’s so wild is that the Grand Princess is visible in the background, quarantining at the Port of Oakland. This is definitely a moment in time.
Recent Comments